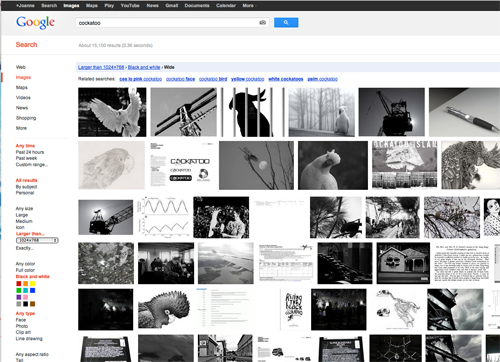Google and More Google
by
Most of us already use Google to search for news and items of interest and to perform research of various kinds. Google offers other useful services like Gmail and Docs, along with dozens of other features and services. Many are free. Here are a few of my favorite, lesser-known tips and tricks, to squeeze more juice from your Google fruit—
1. Create unlimited disposable email addresses with Gmail
Google talks about it here an explanation from Google itself.
2. Find images. LOTS of images. Sort them, too.
You can search for images on Google by simply selecting the Image option. There are slick ways to utilize this functionality … let’s say you want to find a nice desktop image for your computer … but don’t want to spend a lot of time hunting through desktop sites …
Go to Advanced Image Search (you can click on that link which will take you to: http://images.google.com/
- Under FIND IMAGES, enter words describing your desired subject matter, color or mood.
- Scroll down to THEN NARROW YOUR RESULTS, under IMAGE SIZE, select the size image you desire, depending upon your screen resolution. If you aren’t sure, select 800 x 600 and experiment, you can search for larger images if your image doesn’t fill the screen or degrades in quality when used for your desktop image.
- Under TYPE OF IMAGE you may select Photo, Clip Art, Line Drawing, etc. or leave blank to see a selection of all image types.
- Feel free to make selections for color, orientation (Wide works well when hunting for desktop image) or leave these blank to show a wider variety of images. Click on ADVANCED SEARCH to view thumbnails of images within your search criteria.
8. Search videos durations using Google Video
I’ve noticed there’s not a single video site that allows you to search videos by duration. Let’s say I want to learn Spanish and I want comprehensive videos for that (longer than 20 minutes.) To search, I go to Google Advanced Video Search page and select “Long” next to “Duration”. Here’s what happens:
6. Detect any unknown language with Google Language Detector
I have a big problem:
What’s the solution? Google language detector.
Another good way to detect and also translate is to use Google Translate and the “Detect Language” option:
5. See what the Dutch haven been searching for recently using Google Insights
Google is the most popular search engine in almost any country in the world. Google Insights (like the name suggests) gives you ‘insights’ of what people have been searching for around the world. For example, Netherlands:
Hyves is a Dutch portal and social network. Weer seems to be a weather portal.
4. When did Google become more popular than Microsoft? Google Trends has the answer
Google Trends helps you discover the trends on various topics and see what people have been searching for over time. In this case, you can see when people started searching for Google more than Microsoft in early 2005.
3. Hate opening PDF files? Google Docs is the solution
So you’ve been searching on Google for a particular topic and found a PDF file:
Instead of opening the file in Adobe Reader (which is a painful process), you can click on “Quick View” and open the file in Google Docs! It takes seconds to open and it’s way more flexible. If you choose later, you can always save the file as PDF by choosing the export option in Google Docs.
2. Scan and Read your RSS feeds like email messages in Google Reader
You probably know how easy it is to open and read email messages in Gmail thanks to the list view. Well, you can do the same in Google Reader:
The default view in Google Reader is ‘expanded’ which makes the items pretty difficult to scan and read. If you change the view from expanded to ‘list’, then it becomes WAY easier to SCAN items and pick what you like.